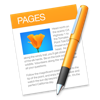여러가지 맥용 워드프로그램 중 저는 Pages를 사용합니다. 애플이 만든 Pages는 워드프로세서이면서 조판프로그램입니다. 전자책(ePub), 인쇄, PDF 출력도 가능하기에 개인적인 용도로는 더할 나위가 없습니다.
새로운 통합버전 이전부터 써오긴 했지만, 이보다 쉽게 손이가는 앱은 없었죠.
배우기 쉽다는 이유도 있었고, 일단 구매해놓은 것이기때문에 더욱더 사용하려는 의지가 크기도 했고, 지금은 아이클라우드와 연동되어 아이폰과도 동기화가 된다는 편리함도 있지요. 하지만 아쉬운점도 많이 있습니다.
무엇보다 아이클라우드 통합버전 이전에 쓰던 사용자라면 더욱더 공감할 겁니다.
이번 포스트에서 페이지스의 문서형태를 웹페이지나 페이스북 타임라인 혹은 기본 메모앱의 그것처럼 길게 스크롤해가며 작성하는 방법에 대해 기술하려 합니다. 몇가지 요건만 맞다면 여러분에게도 유용하리라 생각됩니다.
알고 시작해야할 Pages의 문서형태
Pages는 워드프로세서이기도 하고, 인쇄를 위한 조판프로그램이기도 합니다.
Pages의 문서에는 양립할 수 없는 두가지 형태가 있는데, 워드프로세서 방식과 페이지 레이아웃 방식이 그것입니다. 모든 문서작성 전 이것을 먼저 결정해야합니다. 그렇지 않고 중간에 바꾸게 되면 문서내용이 통채로 삭제되거나, 레이아웃이 걷잡을 수 없게 망가집니다.
이 설정은 아래그림 처럼 1.도큐멘트 설정중에 도큐멘트 본문을 체크하는지 체크해제하는지에 따라 결정됩니다.
체크해서 도큐멘트 본문을 사용할 경우 워드프로세서 방식으로 글을 작성하는 것이고, 체크하지 않는다면 페이지 레이아웃 방식으로 문서를 작성하는 것입니다.
이 두가지 용어는 아이클라우드 통합버전 이 전에 사용된 용어이고, 지금은 토큐멘트 본문을 사용하느냐 안하느냐로 구분하면 됩니다.

도큐멘트 설정창은 메뉴에서 ‘보기’ >’속성’ >’도큐멘트 설정’으로도 접근가능합니다
토큐멘트 본문을 사용하느냐 안하느냐에 따른 차이는 간단히 말해서, 사용할경우 일반 워드프로세서처럼 동작하는 것이고 사용하지 않을경우 레이아웃을 자유롭게 배치할 수 있다는 것입니다. 그런데, 출력포맷에도 지대한 영향을 지기도 하는데, 전자책 발행을 목적으로 ePub(2.0)포맷을 고려하고 있다면 강제사항은 아니지만, 결과론적으론 도큐멘트 본문을 반드시 사용해야합니다.
일반 인쇄를 목적으로 할경우 어떤선택을 해도 문서 외형은 똑같이 구현이 가능합니다. 단지 손이 덜가고 더가고의 차이지요.
워드프로세서 처럼 동작할경우 글을 길게 써내려갈때마다 새로운 페이지가 자동으로 추가되면서 물흐르듯 계속 이어집니다. 맥의 기본 앱중에 메모앱을 생각하면 기본동작방식을 이해할 수 있습니다.
반면, 도큐멘트 본문을 사용하지 않는다면 페이지는 수동으로 추가해야하며, 페이지간 글자는 연결되지 않고, 글자를 쓰기에 앞서서 반드시 텍스트박스를 추가해야합니다.
아래와 같은 문서를 만들때 적합한데, 모든 글자가 텍스트박스에 갇혀 있는 것을 보실 수 있습니다. 아이클라우드 통합이전에는 텍스트박스와 텍스트박스 사이가 연결되어 글을 작성할 수 있는 옵션도 있었지만 지금은 그 기능이 빠졌습니다. 언젠가 다시 추가해주길 바랄뿐 기약이 없어 슬프네요 : (

이번 포스트의 주제인 ‘길게 스크롤 하는 것처럼 Pages문서 작성하기’를 위해선 도큐멘트 본문 설정을 체크해주고 워드프레스 방식으로 사용합니다.
제가 Pages(페이지스)를 사용하는 방식과 Pages 기본 형태의 문제점
저는 Pages를 이용해서 프린트를 자주 하진 않습니다, 아니 문서출력을 하긴 하지만, 그보다 더 많은 페이지스 문서는 인쇄나 PDF저장과는 거리가 멀게 그대로 저장되어 있을 뿐입니다.
화려한 레이아웃으로 꾸며져있지도 않은 것들이 대부분입니다. 간단한 아이디어를 글로 작성하기도 하지만 기본 메모앱 활용도가 올라간 지금은 주로 문서를 정리하는데 맥 페이지스 앱을 사용합니다.
개발자라서 인지 영어로 된 문서를 번역해서 정리해두기도 하고, 인터넷에 떠도는 강좌글을 정리하고 번역하고 덧붙이는데도 사용합니다.
이런 사용방식에 있어서 프린팅은 고려사항이 되지 않죠. 웹페이지를 스크롤 해서 보듯이 문서역시 길게 스크롤 해가며 작성하고 싶어집니다. 물론, Pages도 스크롤해서 다음 페이지로 넘어가긴 합니다만, 보통은 A4용지 크기로 페이지가 나눠져있어서 그것이 성가십니다. 아래 이미지처럼 페이지 구분 위아래로 여백이 존재하기때문에 문서가 매끄럽게 연결되어 보이지 않죠.

이런 문제를 해결하는 첫번째 단계는 페이지와 페이지사이의 여백을 최대한 줄이는 겁니다.
머리말/꼬리말 없애기와 페이지 여백 줄이기
ages의 기본형태엔 위에는 머리말, 아래에는 꼬리말 상자가 존재합니다. 메뉴에서 ‘보기’ > ‘레이아웃 보기’를 선택하면 그것을 볼 수 있습니다. 도큐멘트 설정에서 ‘머리말’과 ‘꼬리말’을 체크해제해서 없애줍니다.

도큐멘트 설정에서 페이지의 상단,하단 여백도 줄여줍니다. 저는 둘다 0으로 하고 좌우여백도 줄였습니다. 페이지와 페이지사이 여백이 좁혀진걸 확인할 수 있습니다.

그런데 이걸로도 부족하게, 페이지 구분선이 눈에 거슬리는데요. 이것을 완전히 안보이게 하는 방법은 없는 것같습니다. 하지만 페이지 구분선의 출현 빈도를 낮출 수 있습니다.
용지 길이를 길게하기
Pages같은 워드프로세서는 기본적으로 인쇄를 목적으로 하기에, 프린트할 용지의 크기를 페이지의 크기로 화면에 나타냅니다.
페이지 구분선의 출현빈도를 낮추는 것은 바로, 인쇄용지를 길게 설정하는 것에 있습니다.
저의 Pages 문서 작성 목적에서 밝혔듯이 문서를 프린트 할 것이 아니므로 굳이 A4용지같은 설정에 얽메일 필요가 없습니다. 용지길이를 1미터쯤 해두면 눈에 거슬리는 페이지 구분선이 가끔씩 나오게 되므로 마치 무한 스크롤방식으로 글을 작성하는 것처럼 느껴지게 됩니다.
용지길이를 5미터까지도 해봤습니다만, 맥이 멈추는 사태가 발생했습니다.
메뉴에서 파일 > 페이지 설정을 실행하면 아래 그림처럼 용지 크기를 선택할 수 있게됩니다. A4로 되어있는 용지 크기 드랍다운 메뉴를 눌러 팝업메뉴에서 ‘사용자 설정 크기 관리…‘를 눌러주면 사용자 지정 용지를 추가할 수 있습니다.

다음에 나오는 화면에서 용지 크기가 자신이 추가한 이름의 용지인지 확인하고 승인을 눌러주면 됩니다. 그러면 아래 그림처럼 한 페이지당 길이가 길어져 페이지 구분선이 눈에 잘 안띄게 됩니다.

텍스트와 함께이동 – 인라인 정렬
텍스트박스나, 사진,도형등 페이지스 문서의 객체를 배치하는 속성이 있습니다.
삽입한 객체를 선택 후 아래그림처럼 1. 포맷 > 2.정렬 > 3에서 대상체 배치방법이 두가지로 나뉩니다.

‘페이지유지’를 선택할 경우 객체와 글자는 따로 놀게 됩니다. 정확히는 객체가 페이지를 기준으로 한자리에 고정되게 됩니다.
‘텍스트와 함께 이동’을 선택할 경우 객체는 글자와 함께 물흐르듯 이동하게 됩니다. 제경우 글을 한참쓰다가, 혹은 나중에 다시 위로 올라가서 글을 추가하는데, ‘페이지 유지’로 되어있으면 글과 객체가 따로 놀기때문에 흐트러지게 되니, 이 경우 ‘텍스트와 함께 이동’을 주로 사용하게 됩니다.
그리고 ‘대상체 배치’의 두 종류 각각 4.’텍스트 줄바꿈’이라는 세부항목으로 나뉘는데요. ‘텍스트와 함께 이동’으로 글과 함께 흐른다고는 하지만, 객체 중간에 걸친 글자와의 관계에선 ‘텍스트 줄바꿈’ 설정에 따라 그 차이가 달라지게 됩니다.
이중 제가 가장 많이 사용하는 옵션은 ‘인라인(텍스트포함)’입니다. 인라인으로 객체를 배치할경우 객체는 하나의 글자처럼 동작하게 됩니다. 문장 중간에 그림,도형, 텍스트상자등을 넣을 수 있게 되는 것이지요.
이렇게 ‘도큐멘트 본문’을 사용하는 문서에서 인라인을 고집하는 것엔 한,두가지 장단점이 있습니다. 먼저 단점이라고 한다면 대단히 귀찮다는 겁니다. 일단 객체를 삽입하면 자동 설정으로 삽입되게 되는데 매번 인라인으로 바꿔줘야합니다.
그럼에도 제가 인라인을 사용하는 이유는 글자와 객체의 순서가 보장되기 때문이지요. 중간에 문단을 추가한다거나, 글자크기, 줄간격을 바꾸거나 문장 앞부분에 글자를 추가해도 객체도 거기에 맞춰 함께 이동하기때문에 차 후 뒤틀린 문서를 맞이하지 않게 됩니다.
전자책 포맷인 ePub의 경우, 전자책 리더에서 글자크기를 독자가 바꿀 수 있습니다. 즉 페이지,레이아웃이 고정되어있지 않고 거기에 맞춰 흐르게 됩니다. 인라인으로 작성한 문서는 ePub 포맷으로 출력하는데도 문제가 생기지 않지요.
그리고 위에서 용지크기를 1m로 길게 설정한 것은, 인쇄를 고려하지 않고 단지 부드러운 스크롤형식 문서작성때문인데, 살다보면 한번씩 그 문서를 프린트해야할 일도 생길지도 모릅니다.
이때는 용지크기를 다시 A4로 바꿔서 출력해야겠지요. 전 1m크기의 종이가 없으니까요! 페이지 길이를 바꿔도 인라인으로 작성한 문서는 객체 순서가 문맥과 틀어지지 않고 자리잡게 됩니다. 만일 모든 객체가 ‘페이지 유지’로 되어있는 상태에서 용지 길이를 바꾼다면 그것이야 말로 혼돈의 도가니가 될 것입니다.
즉, 저에게 있어서 인라인은 문서작성 취향임과 동시에 인쇄를 염두해둔 조치이기도 합니다. 몇가지 손해보는 점도 있겠지만, 여러분들의 문서작성 요건에 맞다면 오늘의 포스팅이 도움이 되었길 바랍니다.
Happy Typing : )
관련글
오늘의 쿠팡 골드박스 할인품목