우리는 종종 파일의 이름을 다시 짓고 싶어합니다. 특히 여러파일을 관리해오는 사람이라면 자신만의 파일이름 규칙도 있으실텐데요. 특히 사진같은 이미지 파일의 경우 DSLR로 찍은 이름다르고, 아이폰에서 찍은 이름다르고, 스크린샷찍은 이미지이름 규칙은 또 다르고 그래서 신경이 많이 쓰이죠.
음악 파일은 어떤가요? 아티스트, 앨범명, 노래제목등 뒤죽박죽된 모습은 정말 보기 싫죠. 아이튠즈를 쓰게된 뒤로 파일이름이 저를 괴롭힌 적은 없지만(정확히는 신경을 껐지만)요. 폴더안에서 만큼은 자신만의 정갈한 규칙으로 파일이름이 지어지길 바랄 것입니다.
맥북과 아이맥에서 여러 파일의 이름을 지정한 규칙에 따라 묶음으로 수정할 수 있는 배치(Batch) 프로세서 Better Rename 10을 소개합니다.
파일이름을 사용자가 지정한 일정한 규칙에 따라 변경하는 프로그램은 여럿 있는데요. Better Rename(베터 리네임)은 한글이 지원되지 않을 뿐이지 자세히 들여다 보면 사용법이 어렵지 않고 규칙을 하나씩 지정할 때마다 어떻게 파일이름이 변경될지 미리 보여줘서 꽤 직관적입니다.
사용자 지정규칙은 접두사, 접미사, 숫자 상승형 같은 단순 텍스트 규칙을 한참 넘어서 프로그래밍같은 스킬을 가진이들이 사용하는 정규식(RegEx)에 따른 파일이름 규칙을 지정해줄 수도 있어서 아주 복잡한 규칙을 지정할 수 있습니다.
음악파일은 ID3 태그정보를 활용해서 이름을 지어줄수도 있죠.
노래제목 by 가수이름’s 앨범명 in 발매년도 같은 규칙은 어떤가요? 음악 파일에 해당 ID3 태그가 이미 포함되어있다면 가능합니다. 중간에 특정 태그정보가 빠진 노래파일이라면 그런파일만을 위한 별도 규칙인 폴백을 여럿 지정해줄 수도 있어요. 노래제목 by 가수이름 정도는 있겠죠?
이미지를 변경전에 이미지 순서를 정하는 Sorting(정렬)또한 중요한 요소인데요. Sorting 규칙을 지정함으로써 ‘어떻게 이름을 지을 것인가?’ 뿐만 아니라 추가한 이미지를 ‘어떤방식으로 정렬한다음 순서를 부여할 것인가?’도 지정이 가능합니다.
예를 들어 사진파일의 EXIF같은 메타정보의 날짜를 토대로 정렬 한다거나, 수정한날짜, 사이즈,랜덤 혹은 수동으로 정렬도 가능합니다.
본문 아래에서 좀더 상세한 사용방법을 참고 해보세요.
iMac, Macbook Pro 이미지 이름 다시 짓기, 변경: 베터 리네임 10
Better Rename 10
가격:USD 21.99 12월 06일 (10:00 기준)
*앱가격은 언제든 변경될 수 있으니 앱스토어에서 구매 전 꼭 확인하시기 바랍니다.
Better Rename 10 기본적인 사용 방법

앱을 실행시키면 위 그림처럼 나타나는데 왼쪽은 규칙이고 오른쪽은 미리보기입니다. Drag Your Files… 이 있는 곳에 파일을 끌어다 놓는 것으로 시작할 수 있습니다.
규칙변경은 왼쪽 맨 위에 Category와 Action을 먼저 지정하게 되는데 이것을 어떻게 변경하느냐에 따라 이름규칙을 다르게 적용할 수 있습니다. 단순히 번호순서를 매기기위해 Sequence Numbers를 선택해보면 아래처럼 됩니다.

왼쪽규칙을 변경할때마다 오른쪽 프리뷰에 변경될 파일이름이 실시간으로 보여주는데, 이 미리보기 덕분에 자신이 적용한 규칙을 파악할 수 있어서 다양하고 복잡한 Better Rename 앱의 사용이 매우 쉬워집니다.
규칙이 지정되었다면 오른쪽 아래에 Perform Renames 버튼을 누르면 기존파일이 이름이 바뀝니다.
이름변경 규칙: Category 와 Action
Category 종류를 살펴보면 여러가지가 있는데요. 어느것을 선택하느냐에따라 또다시 적용가능한 Action 옵션이 다릅니다.

Text를 선택하면 기존파일이름에 단순히 특정 텍스트를 붙이는데 Action 옵션으로 앞에 붙일 것이지 뒤에 붙일것인지가 가능합니다.
Characters는 특정 글자를 다른 글자로 변경해주거나 삭제하는 등의 규칙을 만들고, Character Positions 는 앞에서 부터 혹은 뒤에서부터 또는 특정 범위의 글자를 삭제, 이동하는 규칙도 만들 수 있죠.
Conversions 카테고리는 모두대문자, 모두 소문자, 제목형식 대소문자등으로 변경하거나 프로그래밍에서 많이 쓰이는 낙타글자(Camel Case)를 일반형식으로 바꾸거나 구형 Mac OS 9 에 맞춘거나 윈도우 NTFS/SMB와 호환되는 파일명으로 변환할 수 있습니다.
Truncation은 글자수를 제한하는데 이때 잊지 말아야할 건 영어와 한글의 글자수 카운팅이 다르다는 겁니다. 한글은 초,중,종성을 모두 한글자씩 카운팅합니다.
Sequence Numbers는 순서대로 상승, 하락하는 숫자와 접두사, 접미사를 붙이는 규칙입니다.
Roman Numerals는 시퀀스와 같은방식이지만 단지 숫자를 아라빅이 아닌 I, II…IV…X 같은 로마 숫자로 매겨줍니다.
Alphabetical Sequence는 숫자대신 A,B,C로 붙여줍니다.
위 모든 시퀀스는 숫자를 건너띌 수 있습니다. 한칸씩 건너뛰는 걸로 하면 1,3,5,7 처럼 홀수로만 매겨집니다.
Date & Time은 파일의 시간으로 이름을 변경하거나 앞/뒤에 붙여줍니다. 이때 파일시간은 생성시간, 수정시간, 카메라 EXIF날짜 또는 오늘 중에서 선택할 수 있습니다.
Image Dimensions는 이미지의 픽셀면적정보를 파일이름에 붙여줄 수 있습니다.
MP3/AAC Music 은 음악파일 이름변경할때 유용합니다. ID3 태그정보를 기반으로 이름을 짓거나, 추가할 수 있습니다.
Parent Folder Name은 파일이 속해있는 폴더의 이름을 추가할 수 있게 해줍니다.
Path Components는 파일이 속한 상위 폴더이름을 최대 6레벨까지 추가할 수 있게 해줍니다. Prefix, Use, Suffix 모두 슬래시(/) 기호로 하면 일반적으로 사용하는 파일경로처럼 만들어집니다.
Tags를 선택하면 이미지나 비디오, 카메라, 사진을 찍은 날짜, 파일날짜, 오디오 태그, 파일 사이즈 같은 다양한 정보를 기반으로 MP3/AAC Music카테고리에서 처럼 적용할 수 있습니다만 폴백 패턴은 정할 수 없습니다.
Advanced & Special 카테고리는 정규식(RegEx)를 이용하거나 엑셀같은 스프레드쉬트 파일 또는 DB용 텍스트 파일등을 추가해서 사용하는 프로그래머,웹마스터 같은 기술자들을 위해 마련한 기능같습니다.
정규식외에도 File List를 이용해서 자신만의 규칙도 만들어뒀다 사용할 수 있습니다. 각 텍스트 라인별로 새로운 파일이름으로 구분되거나, 현재이름 새로운이름 또는 파일경로 새로운이름 처럼 탭키로 나누어진 UTF8 plain text 파일을 불러와서 사용할 수 있다는 군요. ASCII 유닛 세퍼레이터 같은 걸 껴얹진 않았군요.
ID3 태그를 사용한 음악파일 이름 변경
마지막으로 음악파일 이름 변경 방법 살펴보고 가시기 바랍니다.

왼쪽 위에 Category는 음악파일로, Action은 tag를 사용한 리네임을 선택해봅니다.

그러면 그 아래 3가지 섹션으로 나누어진 영역이 나타나게 됩니다. 아래 그림처럼 말이죠.

위 그림에서 첫번째 빨간상자는 새롭게 지을 파일이름의 패턴인데, 그 아래 Available Tags 항목을 끌어다 ID3 태그를 지정해주면 됩니다. 중간에 by, ‘s , in 과 그 사이에 스페이스 같은 것은 제가 타이핑 한 것입니다.
Pattern은 최대 5가지 패턴이 있는데 위에서부터 차례대로 적용되며, 해당 태그정보가 없는 파일은 Fallback(폴백) 패턴으로 적용하게 됩니다.
오른쪽에는 아래처럼 Change to 섹션에 변경될 파일이름이 나옵니다.

제 음악파일의 경우 노래가 녹음된 년도 정보가 없어서 폴백패턴 1 번이 적용된 파일들이 보입니다(빨간상자). 그리고 그 아래는 ID3 태그정보가 전혀 없는 파일들이라서 파일이름이 변경되지 않을 예정입니다(녹색상자). 어떠한 폴백패턴에도 맞춰지지 않기 때문이죠.
노래 길이같은 패턴으로 지정할 수 있겠지만 그렇게 짓긴 원하지 않으므로 기존 파일이름 그대로 둘 예정입니다.
미리보기 상태의 파일이름이 만족스럽다면 오른쪽 아래에 있는 Perform Renames 버튼을 눌러 실행시키면 기존파일의 이름이 변경됩니다.
 Better Rename 10 맥앱스토어 열기
Better Rename 10 맥앱스토어 열기
앱스토어 스크린샷: Better Rename 10

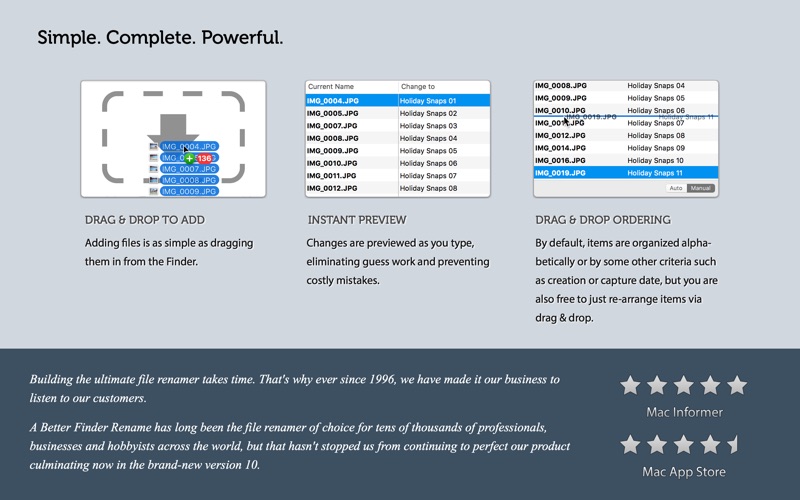
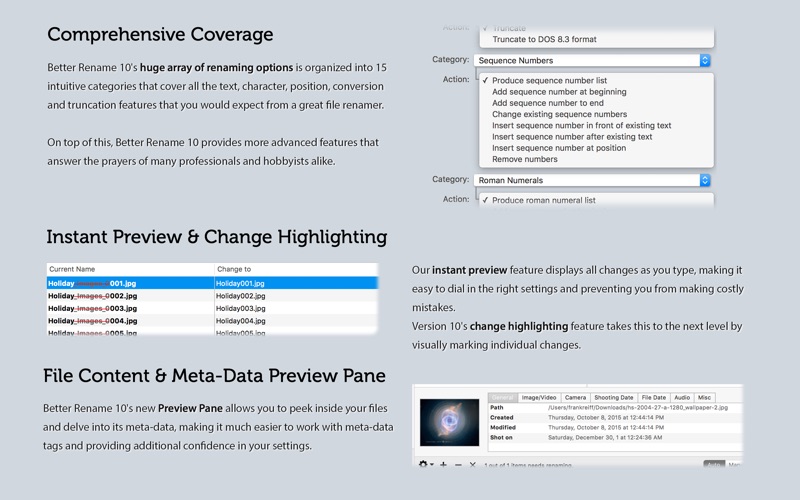
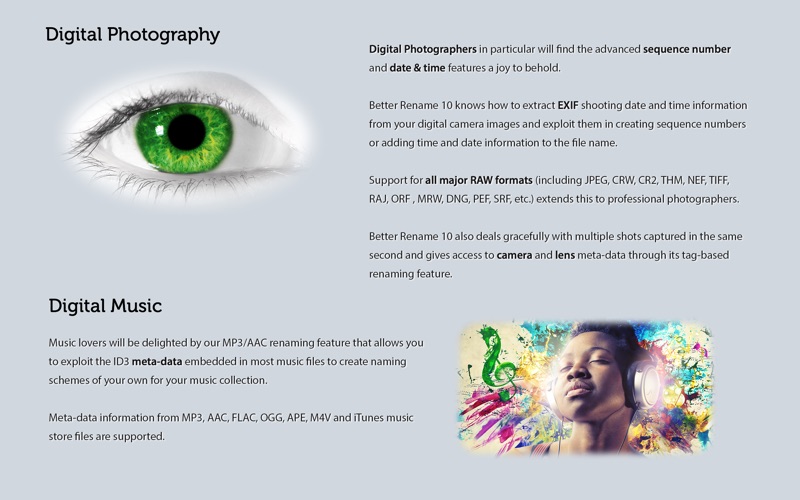
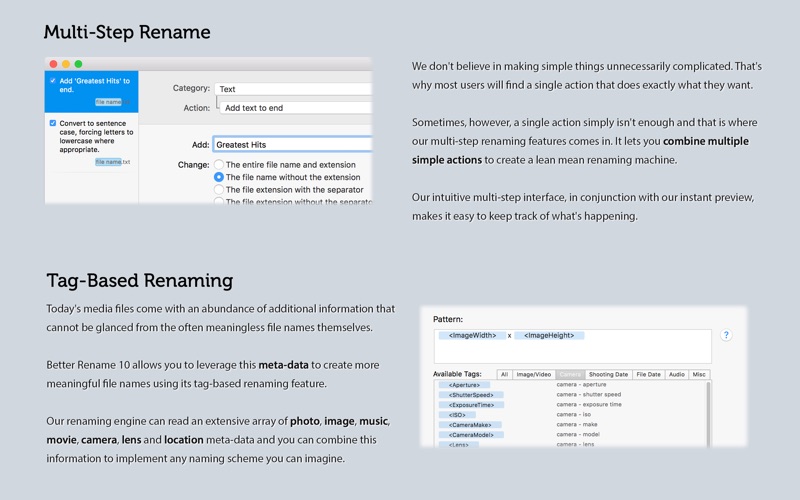
관련글
오늘의 쿠팡 골드박스 할인품목
















감사합니다!!
도움이 된 것같아 기쁘네요!
감사합니다. 덕분에 오늘 키노트 템플릿 얻었어요. 감삼다^~^
안녕하세요. 종종 들러주세요 ^^