PDF를 페이지를 지정해서 혹은 페이지범위를 지정해서 이미지로 뽑아주는 Mac앱입니다.
- 출력이미지 포맷: JPEG, PNG, GIF, BMP, TGA, PPM, TIFF ,JPEG2000
- 출력JPG이미지 품질 조정, 크기조정(필셀면적), 색깔변경(모노크롬,흑백,컬러)
- 여러개의 pdf를 묶음으로 한번에 변환가능
맨아래 customize의 …버튼을 눌러 출력 폴더를 지정하고사용하세요.
Outpu format에서 이미지 포맷을 선택할 수 있습니다. 그옆에 스패너렌치 아이콘을 눌러 이미지파일 옵션을 변경할 수 있어요(DPI,픽셀면적,색,이미지품질)
오른쪽 아래에서 페이지 범위를 지정할 수 있습니다. 쪽수/범위는 콤마로 구분해주시면 되요.
1-5,6-7,10 이라고 하면 1에서 5페이지, 6~7페이지, 10페이지 총 8개의 이미지파일을 내줍니다.
아래쪽에서 좀더 상세한 사용법을 참고해보세요.
앱스토어 스크린샷: PDF to Image Pro-PDF to JPG/PNG and more

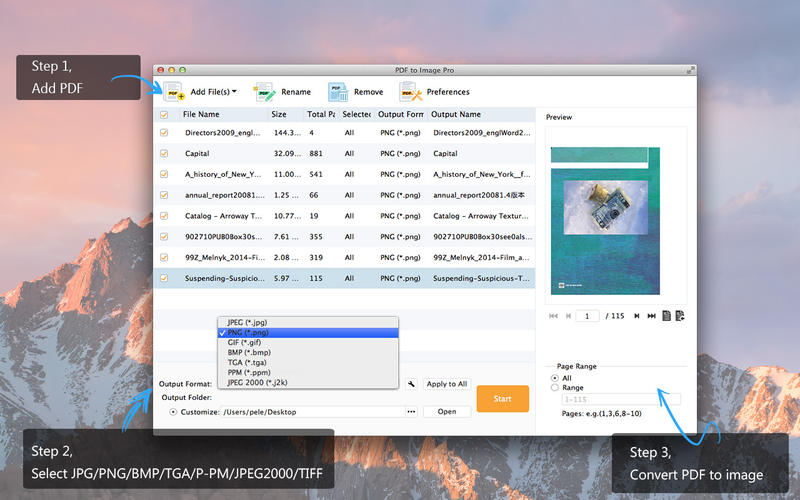

Mac앱 PDF to Image Pro 사용방법
아래그림처럼 화면 왼쪽 위 Add Files(s) 버튼을 눌러 파인더에서 PDF파일을 지정하거나 Getting Started 부분에 PDF 파일을 끌어다 지정할 수 있습니다:

Output Format에서는 출력될 이미지의 파일포맷을 지정가능합니다.

화면 아래쪽 ![]() 렌치버튼을 눌러보면 파일포맷에 따라 이미지의 DPI 해상도를 지정하거나 흑백/컬러/모노크롬 지정 혹은 이미지 압축 품질등을 세팅할 수 있는 세팅창이 나타납니다.
렌치버튼을 눌러보면 파일포맷에 따라 이미지의 DPI 해상도를 지정하거나 흑백/컬러/모노크롬 지정 혹은 이미지 압축 품질등을 세팅할 수 있는 세팅창이 나타납니다.

화면 오른쪽 아래에는 PDF의 모든 페이지를 이미지로 출력할지 또는 특정 페이지만 지정할 지 설정할 수 있습니다.

페이지 지정은 콤마(,)로 구분하는데요. 1-5,6-7,10,11 이라고 하면 1에서 5페이지, 6~7페이지, 10페이지, 11페이지 총 9쪽의 페이지를 이미지파일로 내줍니다.
출력에 앞서 화면 아래쪽에 ![]() 쩜쩜쩜 버튼을 눌러 이미지가 저장될 폴더를 지정하신 다음,
쩜쩜쩜 버튼을 눌러 이미지가 저장될 폴더를 지정하신 다음,

화면 아래쪽에 Start 버튼을 누르면 이미지파일로 변환이 시작되고 지정했던 폴더에 각각의 이미지로 저장됩니다.

여러개의 PDF파일 한번에 변환하기
PDF to Image Pro는 여러개의 PDF파일을 한번에 변환해주는 묶음변환(Batch)이 가능합니다. Add File(s) 버튼을 눌러 여러개를 추가하고 작업을 하시면 되겠습니다.

관련글
오늘의 쿠팡 골드박스 할인품목















