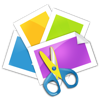사진 콜라주 디자인 만드는 맥앱입니다. 현재 포함된 인앱 구매 아이템이 무료로 나오네요.
아래에서 인앱구매 방법과 사용방법을 알아보겠습니다.
자신만의 템플릿을 만들어뒀다가 다음에 손쉽게 콜라주 사진을 만들 수 있기도 하니 활용도가 높을 것같습니다. 꼭 콜라주 형태는 아니지만요.
사용방법도 자세히 읽어보면 그다지 어렵지 않아요. 사진 드래그 드랍도 지원되니까요. 포스터만들기도 쉬워요
 무료버전 Picture Collage Maker 3 Lite 맥앱스토어 열기
무료버전 Picture Collage Maker 3 Lite 맥앱스토어 열기
(macOS) 픽쳐 콜라주 메이커 3: Mac 사진꾸미기 콜라주 템플릿
Picture Collage Maker 3
가격: USD 16.49 6월 12일 (15:32 기준)
*앱가격은 언제든 변경될 수 있으니 앱스토어에서 구매 전 꼭 확인하시기 바랍니다.
Picture Collage Maker 3 인앱 구매 아이템
현재 앱내 구매아이템이 무료로 나오는데요. 첫 실행시 나타나는 Download templates 또는 오른쪽 위에 나타나는 Store 버튼을 눌러 앱내구매 스토어에 진입할 수 있고 그곳에서 가격이 Free(무료)인지 확인하시고 하나씩 결재하시면 되겠습니다.

앱스토어 스크린샷: Picture Collage Maker 3





픽쳐 콜라주 메이커 3 시작하기 및 템플릿에 사진넣기
사진 콜라주 디자인은 별도의 파일로 저장되는 방식입니다.
메뉴에서 File > New를 선택하면 빈 화면으로 시작할지 템플릿으로 시작할지 정할 수 있어요:

저는 달력이 포함된 템플릿으로 시작해봤는데요. 맥 기본 사진앱(Photos.app) 라이브러리를 지원합니다. Mac에서 사진앱으로 대부분의 사진을 관리 하는 제겐 반갑네요.

사진을 선택해서 빈자리에 끌어다놓으면 자리잡게 되는데요. 가운데 화면에서 어떤 것을 클릭했느냐에 따라 오른쪽에 세부조정 창이 달라집니다. 위 그림의 경우 이미지를 선택했기에 색이나 블러, HSL 조정, 사진회전이나 뒤집기 같은 메뉴가 나타났습니다.
달력이나 텍스트박스에대한 상세설정도 있으니 입맛대로 꾸밀 수 있습니다.
사진앱 라이브러리 속의 사진을 선택할 땐 앨범이나 모든사진항목에서는 바로 선택이 가능하지만, 장소 같은 항목은 마지막 서브폴더까지 들어가야 선택이 가능하더라고요.
그리고 사진썸네일에 느낌표가 붙은 것은 아직 앱이 사진 라이브러리 폴더에대한 접근권한이 없기때문인데요. 느낌표가 붙은 썸네일을 더블클릭하면 폴더에대하나 접근권한을 허락해달라는 창이 아래처럼 나타납니다. 승인(allow) 해주고 나면 사진을 사용할 수 있어요.

사진 액자와 마스킹, 배경이미지 변경
화면 왼쪽 아래에는 스티커(별모양 버튼), 사진 액자, 사진 마스크를 추가할 수 있는 탭이 있는데요.
사진액자나 마스크 모양을 사진위에 드래그 하면 바뀌게 됩니다:

템플릿의 배경을 바꾸고 싶다면 가운데위에 도구에서 Background > Image > Select를 선택해 자신이 가지고 있는 사진이나 이미지로 배경을 바꿀 수도 있습니다. Pattern에서 식탁포 이미지를 고를 수도 있겠습니다.

위 그림처럼 백그라운드 변경 버튼 옆에는 텍스트 상자, 달력, 도형이나 화살표같은걸 추가할 있는 버튼이 함께 있네요.
완성한 포스터, 콜라주 사진 저장, 공유, 프린트
자신의 콜라주 사진을 다 꾸미고 나면 사진으로 저장하거나 공유해야겠죠?
화면 오른쪽위에서 Export( 내보내기) 버튼으로 사진을 저장하거나, PDF로 저장하거나, 맥 바탕화면으로 지정할 수 있고, Share버튼을 눌러 트위터나 페이스북, 메시지,플리커로 공유하거나 AirDrop을 이용해서 바로 아이폰,아이패드 혹은 다른 맥북으로 공유할 수 있습니다.

나만의 포스터, 콜라주 템플릿 만들기
자신만의 콜라주 템플릿을 만들수도있는데요.
저는 File > New 메뉴에서 백지에서 시작해 간단한 템플릿을 만들어 봤습니다. 사진은 아무거나 추가해도 나중에 다른 사진을 끌어다 올려놓아서 바꿀 수 있습니다. 백그라운드 이미지, 액자나 스티커등 자신이 원하는 대로 만들 수 있습니다.

만들고나서는 File > Save as Template.. 을 선택해 템플릿이름을 지정해주고 템플릿으로 저장하고 나면 아래 그림처럼 My Templates 항목에서 찾을 수 있습니다:

관련글
오늘의 쿠팡 골드박스 할인품목