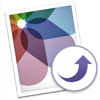맥의 기본 ‘사진’ 앱은 아이클라우드 포토 라이브러리를 통한 iCloud 동기화로 iPhone, iPad, 아이맥이나 맥북등 어디에서든 모든 사진과 사진보정 결과, 비디오등을 동일하게 볼 수있기때문에 많이들 사용하실 겁니다. 아이폰과의 편리한 동기화때문에 저역시 라이트룸에서 기본 사진앱으로 넘어온 경우인데요.
사진앱에는 기본적으로 간단한 사진편집기능과 몇가지 필터가 존재하지만 좀더 전문적인 사진편집을 원하는 분들에게 많이 부족하게 느껴지는 것이 사실이죠.
사진편집 확장기능(Photo Editing Extension)을 사용해서 일부 보완할 수도 있는데요. Affinity Photo(어피니티 포토)나 Pixelmator(픽셀메이터)등도 사진편집 확장기능을 지원하긴하지만 쓸 수 있는 기능은 일부에 지나지 않을 뿐더러 Photoshop(포토샵)을 주력으로 사용하시는 분들은 그마저도 없는데요.
오늘 소개할 사진편집 확장기능 Open In은 기본 사진앱에서 외부편집기인 포토샵이나 어피니티포토등으로 사진을 넘겨줘서 그런 사진편집앱의 대다수 기능을 사용할 수 있게 해줍니다.
단, Pixelmator에서는 수정이 가해지면 넘겼던 jpg나 png파일이 곧바로 .pxm파일로 변환 되어버려서 이 방식으로 사용가능하진 않습니다. 포토샵이나 어피니티 포토 사용자를 위한 확장앱입니다. 그 외의 사진편집앱은 확인해보진 않았습니다
(macOS 확장 프로그램) Open In... 기본 사진앱에서 외부편집기를 사용하게 해주는 사진 편집 확장기능
Open In - External editor support for Photos.app
가격: 무료 6월 09일 (11:00 기준)
*앱가격은 언제든 변경될 수 있으니 앱스토어에서 구매 전 꼭 확인하시기 바랍니다.
먼저 맥앱스토어로 가서 Open In을 다운로드 받고, 시스템 환경설정 > 확장프로그램 으로 가서 왼쪽에서 사진앱 항목을 선택한 뒤 오른쪽에서 Open In…을 선택해주면 초기세팅이 완료됩니다:

이 후로는 Open In을 실행할 필요도 없고 macOS어딘가에 존재하고만 있어도 되니 삭제하지않고 그대로 두면 사진앱에서 Open In 확장기능을 사용할 수 있어요.
Open in 작업흐름 개요 (워크플로우)

Open In은 사진앱과 외부 사진편집기 사이에서 일종의 다리역할을 하는데요. 사진앱에서 확장프로그램을 통해 포토샵이나 어피니티 포토등으로 편집할 사진을 보내고, 그곳에서 사진을 편집한뒤 저장하면 기본 사진앱 라이브러리에 그대로 반영됩니다.
맥 사진앱에서 Open In 사용법
아래 그림처럼 사진 앱에서 Command + Return 키를 누르거나 오른쪽 위에 사진 편집 버튼을 눌러서 시작합니다.

그러면 기본적인 사진편집 툴 사용화면에 들어서게 되고 오른쪽 목록중에 확장 프로그램 > Open In 을 선택합니다:

그리고 나오는 Choose application… 버튼을 눌러보면 외부편집기를 선택할 수 있게 되는데요:

자신의 아이맥맥이나 맥북에 현재 설치되어있는 사진편집 프로그램등이 아래처럼 목록에 뜨게 됩니다. 제경우 포토샵을 많이 쓰므로 포토샵을 선택 해 볼께요.


위 그림처럼 포토샵이 선택된 상태에서 그아래에 있는 Open In버튼을 누르거나 키보드의 Return 키를 누르고 나면 아래 스크린샷처럼 포토샵이 실행되면서 해당 사진이 포토샵 안에 열리게 됩니다. 이 사진은 다른곳에 저장되어 있는 게아니라 Open In을 통해 넘겨 받은 것이죠:

포토샵의 많은 기능을 이용해서 사진편집을 할 수 있는데요. 저는 아래그림처럼 간단한 사진합성만 해봤습니다:

포토샵이나 어피니티 포토(Affinity Photo) 처럼 레이어를 다룰 수 있는 외부편집기에서 여러층의 레이어를 사용한 사진편집을 했다면 저장 전에 최종적으로 하나의 레이어만 남기는 Flatten을 수행해줘야합니다. 그렇지 않으면 PSD같은 파일포맷으로 저장해야하는데 보통은 애초에 사진앱에서 넘겨받은 사진은 JPG나 PNG일 것이기 때문에 해당 포맷 그대로 저장해줘야 하거든요. (픽셀메이터는 받았던 JPG를 pxm으로 바꿔버리는 관계로 사용할 수 없습니다.)
애초에 사진앱에 담겨있던 파일이 PSD였다면 이경우에는 Flatten을 해주지 않아도 됩니다. 즉 다시말해서 Open In을 통해서 외부편집기가 jpg로 받았으면 jpg그대로 저장하고 psd로 받았으면 psd 그대로 저장해야 한다는 게 포인트예요. 보통은 아이폰에서 찍어서 저장되어있던 사진을 넘겨주게 되니 위 그림처럼 모든레이어를 병합한 뒤 Flatten Images를 실행해야 됩니다.
포토샵의 경우 위 그림처럼 레이어패널에 단 하나의 레이어만 있고 해당레이어에 자물쇠 버튼이 있다면 Flatten이 된 것입니다. 한글판 포토샵에서는 Flatten Images를 ‘배경으로 이미지 병합‘ 이라고 했던 것같네요.
외부편집기에서 저장한뒤 닫고 사진앱으로 다시 돌아와보면 변경된 사진이 아래그림 처럼 보이게되고 마지막으로 변경사항 저장 버튼을 눌러 해당 변경사항을 승인하면 됩니다:

아래그림은 편집툴로 돌아오게된 모습이예요:

사진앱은 항상 최초 원본파일을 가지고 있으니까 원본으로 복귀 버튼을 누르면 수정사항을 모두 삭제하고 원본으로 되돌아가요. 나중에 언제라도 원본으로 되돌릴 수 있는 것이죠. 우리는 수정한 모습 그대로 둘 꺼니까 여기에서 완료 버튼을 누르면 됩니다.

이렇게 macOS의 기본 사진앱에서 확장프로그램 Open In을 사용해서 포토샵같은 강력한 사진편집기의 거의 모든 편집기능을 사용하는 방법을 알아봤어요. 감사합니다.
관련글 및 앱
오늘의 쿠팡 골드박스 할인품목